Advanced tab¶
The Advanced tab contains advanced options for the ThinLinc session. This includes settings for which program to execute in the session, shadowing another user’s session, reassignment of session pop-up key and how reconnections are handled.
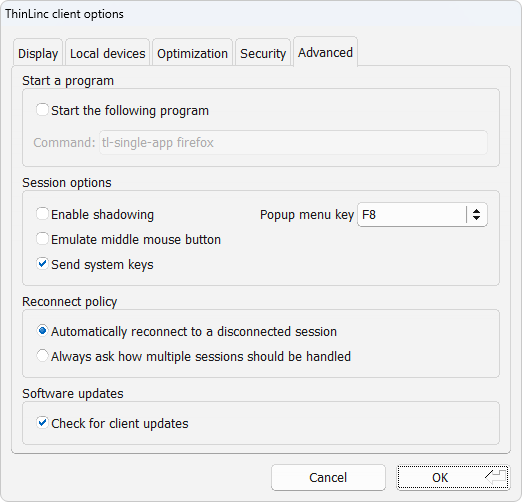
Fig. 17 Client settings advanced tab¶
Description of advanced tab settings¶
Here follows a detailed description of the settings available in the advanced tab.
- Start a program
If enabled, the client requests that the server should start the session with the command supplied by the client. Otherwise, the session command is determined by the server configuration.
- Enable shadowing
When enabled, an extra text field will be present in the client main window. This field is used to enter the username of the user whose session you want to shadow. For more information, see Shadowing.
- Send system keys
When this setting is enabled and the client is in full-screen mode, key combinations such Alt+Tab will be sent to the remote system instead of being handled locally. To regain access to the local system without ending the session, the menu key must be used.
- Emulate middle mouse button
When enabled, the middle mouse button can be emulated by pressing the left and right mouse button simultaneously.
- Popup menu key
During a ThinLinc session you can press a specific key to bring up the session control pop-up window. This window can for example be used to toggle to and from full-screen mode and to disconnect the session. The default key for this is F8, but other keys can be configured here. The feature can also be disabled by selecting None.
- Reconnect policy
When the client connects to a ThinLinc server, there might already be multiple sessions running on it. Some of these sessions might be connected to another client, and some might be disconnected. The client can be configured to automatically handle some of these cases, or always ask the user what to do. This option only affects connections to servers where multiple sessions per user are allowed.
Note
Sessions that have been started with a command different from the one currently used will be ignored.
- Automatically reconnect to a disconnected session
If there is no disconnected session and additional sessions are allowed, create a new session. The master will attempt to keep this new session on the same agent as the other sessions for this user.
If there is a single disconnected session, or if the server allows only one session, reconnect to the existing session.
Otherwise, ask how to proceed.
- Always ask how multiple sessions should be handled
If there is no running session, create a new session.
If the server allows only one session, reconnect to the existing session.
Otherwise, ask how to proceed. If there are any running sessions for this user and the server allows an additional session, the master will place the new session on the same agent as the previous sessions of that user.
- Software updates
If enabled, the client will periodically query the
UPDATE_URLvalue specified intlclient.conffor updates. If a newer version is available, the user will be asked if they want to install it.