Local devices tab¶
The local devices tab contains options for which local devices should be exported to the server and in what manner.
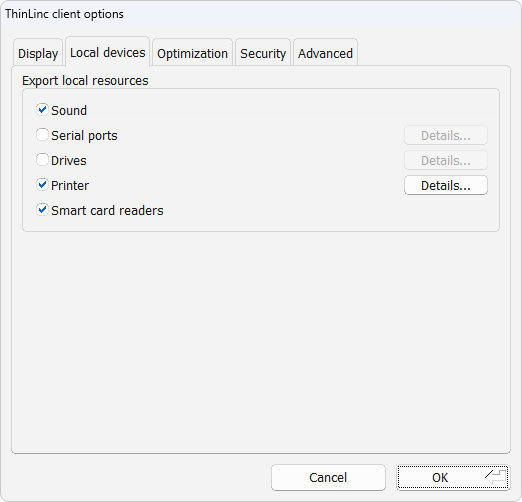
Fig. 9 Client settings local devices tab¶
Description of local devices tab settings¶
Here follows a detailed description of the settings available in the local devices tab.
- Export — Clipboard synchronization
With this feature enabled, the clipboard will be synchronized between the client and server. This allows copying a text locally and having it available in your ThinLinc session — and vice versa.
- Export — Sound
When enabled, sound will be sent from the ThinLinc server to your local client. A small local sound daemon will be started by the client, which connects to a secure tunnel to the server. See Using sound device redirection for more information about this topic.
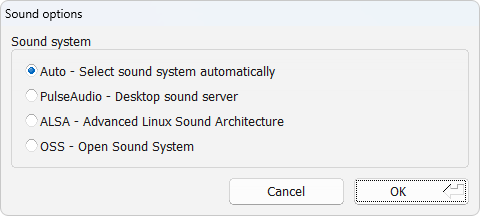
Fig. 10 Sound system selection interface¶
On Linux there is a Details… button next to the Sound check box that will allow you to choose between PulseAudio, ALSA and OSS for the local sound system. You can also let the ThinLinc client select the correct system automatically.
- Export — Drives
This check box turns on export of local devices from your terminal to the ThinLinc server. This makes your local drives available from your ThinLinc session. To select which drives to export you press the Details… button next to Drives check box. That presents a dialog where you can build a list of drives to export and set export permissions.
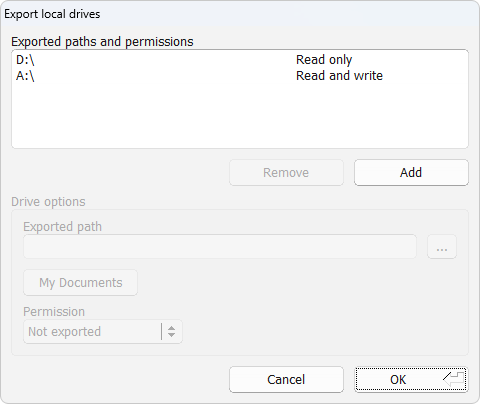
Fig. 11 Local drive export selection interface¶
The Export local drives window consists of two parts. At the top there is a list containing exported paths, with two control buttons below. The lower half contains settings fields for the currently selected path. When you select a path listed in the upper list you will see its corresponding settings in the drive options field below. You can then change the selected path by changing the values on the options field.
To add a new path to the list you press the Add button. That creates a new empty land in the path list. The new path will be automatically selected. You can then modify the settings in the lower half. Set the path and export permission for the new export. To set the export path you can either write it manually in the path text field or press the … button to bring up a file navigation window.
To remove a path you simply select a path and press the Remove button.
The Windows client features a mechanism that makes it easy to export the
My Documentsfolder. This feature is activated by pressing the My Documents button. Regardless of the local folder name, this folder will be mounted asMyDocumentson the server.The export permissions can be one of the following three options, Not exported, Read only and Read and write. The Not exported option can be used to temporarily turn off an export without having to delete it. The Read only option means that you from the ThinLinc session will be able to read from the export, but not write. The Read and write option means that you from the ThinLinc session will be able to both read and write.
- Export — Printer
By checking this check box the client will export your local printer to make it available from the ThinLinc session. For more information about this feature, see Printer and Local printer support.
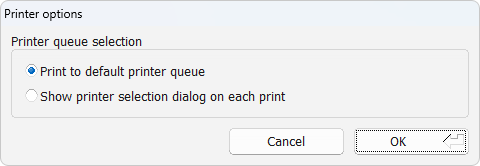
Fig. 12 Printer options dialogue¶
On Windows and macOS there is a Details… button next to the Printer check box that will allow you to select if the print job should be sent to the default printer or if the printer selection dialog should be used on every print.
- Export — Smart card readers
This check box makes all local smart card readers and smart cards available to applications on the ThinLinc server. It is not necessary to check this box to authenticate using smart cards, but it is needed if you also wish to authenticate using smart cards to a Windows Remote Desktop Server.